
はじめに
今回は、異なるFOV間でセンシを合わせることができるMouse Sensitivity.comの使い方を解説します
解説といってもサイトを見ればほとんどわかるようになっているので、わかりにくそうなところをメインに解説します
センシ変換法に関する解説は前回行いましたので、まだ見ていない方はこちらを見てから使うようにしてください↓
Mouse Sensitivity.comでできること
かなり色々なことができるこのサイトですが、主な使用用途は以下の3つです
・振り向きの長さ、FOVなどデータの確認
・別ゲー間、別FOV間とのセンシ変換
・欲しい振り向きに必要なセンシ設定を求める
今回は、この3つのやり方を解説していきます
STEP0.プレミアムアカウントに登録しよう
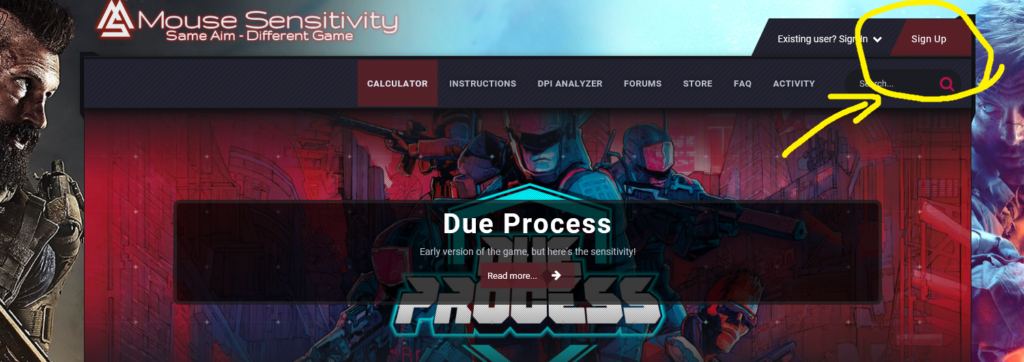
残念ながらこのサイト、有料です
一応無料でも一部のゲームの腰だめ(hipfire)の数値と360°Distanceの変換は使えるのですが、ほとんどの機能は使えません
1ヶ月だと2.99ドル、4ヶ月だと9.99ドル、1年だと29.99ドル、59.99ドルで永久に使えます
最初は怖いと思うので、とりあえずお試しで1ヶ月分だけ登録してみるといいでしょう
サイト右上のSign Upから登録できます
初期設定のままだと自動更新されてしまうので注意してください
解約はこのサイトではなく、支払い側で行います
最初に行う共通設定
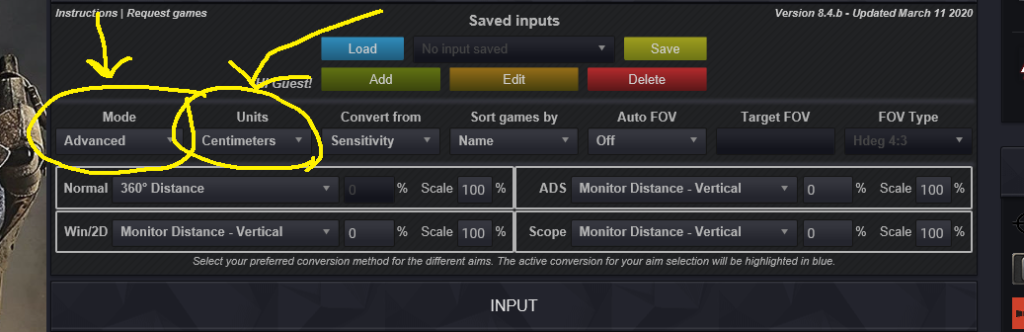
ModeはAdvanced
UnitsはCentimeters
にそれぞれ変えておきます(インチ表記がいい方はそのままでもいいですが)
振り向きやFOVの確認の仕方
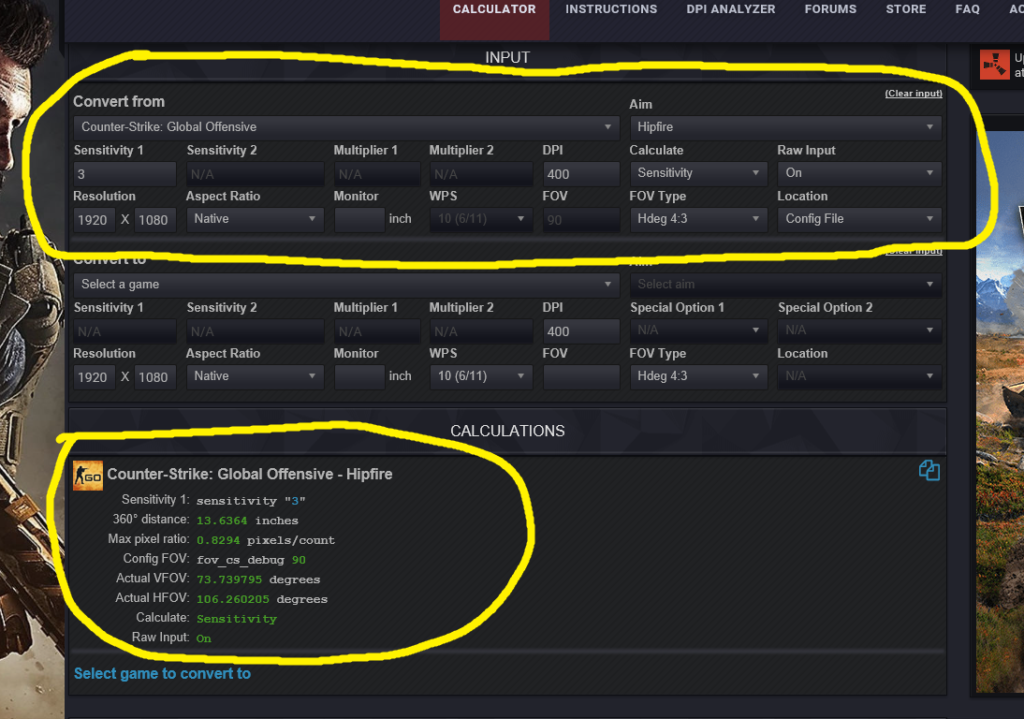
INPUTゾーンのConvert fromに必要な情報を入力していきます
・最初にLocationからConfig fileの設定なのかIn Game設定なのか選びましょう
・Resolution=解像度はデスクトップ解像度が自動で入力されるので基本的には入力しなくてOKです
・FOV Typeは自動で入力されるので変更する必要はありません
後は必要そうな部分を入力していけばOKです
入力が終わると、下のCALCULATIONSに結果が出ます
360°Distanceは一周の値ですので、振り向きはその半分です
Actual VFOVが今実際にモニターで見えている垂直FOV、Actual HFOVが水平FOVです
別ゲー、別FOVとのセンシの合わせ方
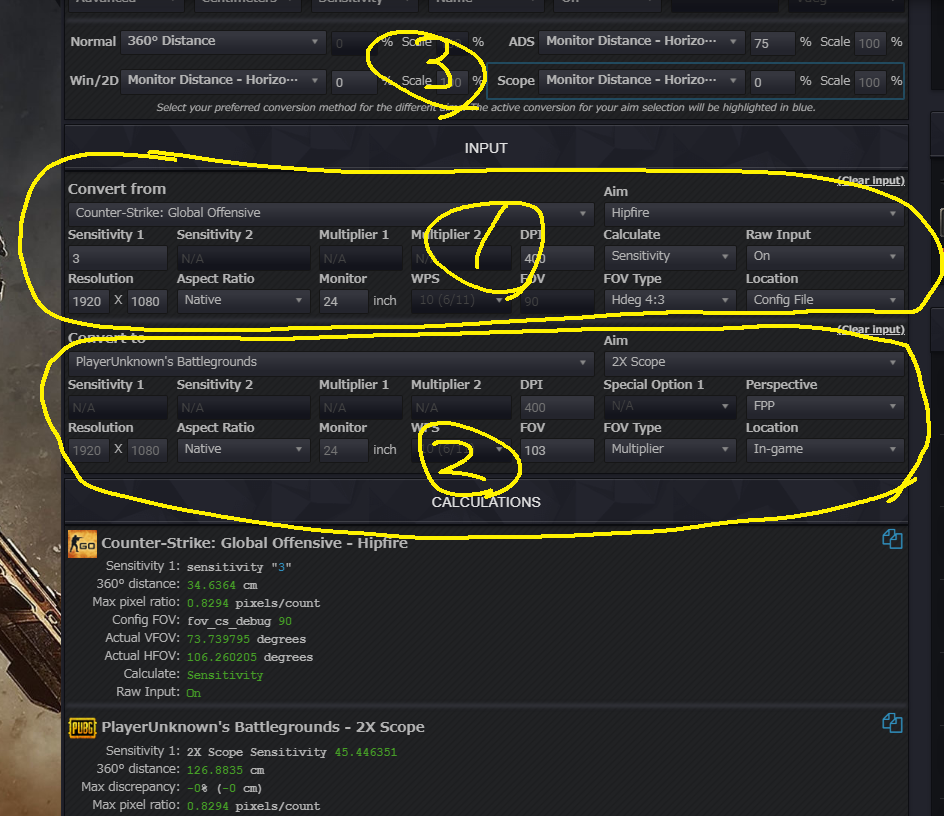
①まず変換元にしたいゲームの設定を入力します(やり方は先程の確認と同じです)
②Convert toに、変換したいゲームの情報を同じように入力します(同ゲーも可)
③INPUTの上に変換法を入力する場所があるので、四角で囲われた部分に好きな変換法を入力します
MonitorDistanceを使いたい場合は、基本的にMonitorDistance-Horizontalを使い、隣に好きな%を入力します(Scaleは100%のままでOKです)
これで下のCALCLATIONSに必要な結果が表示されます
欲しい振り向きの設定を求める方法
これまでは入力した設定の振り向きを確認するものでしたが、逆に欲しい振り向きを先に指定することもできます
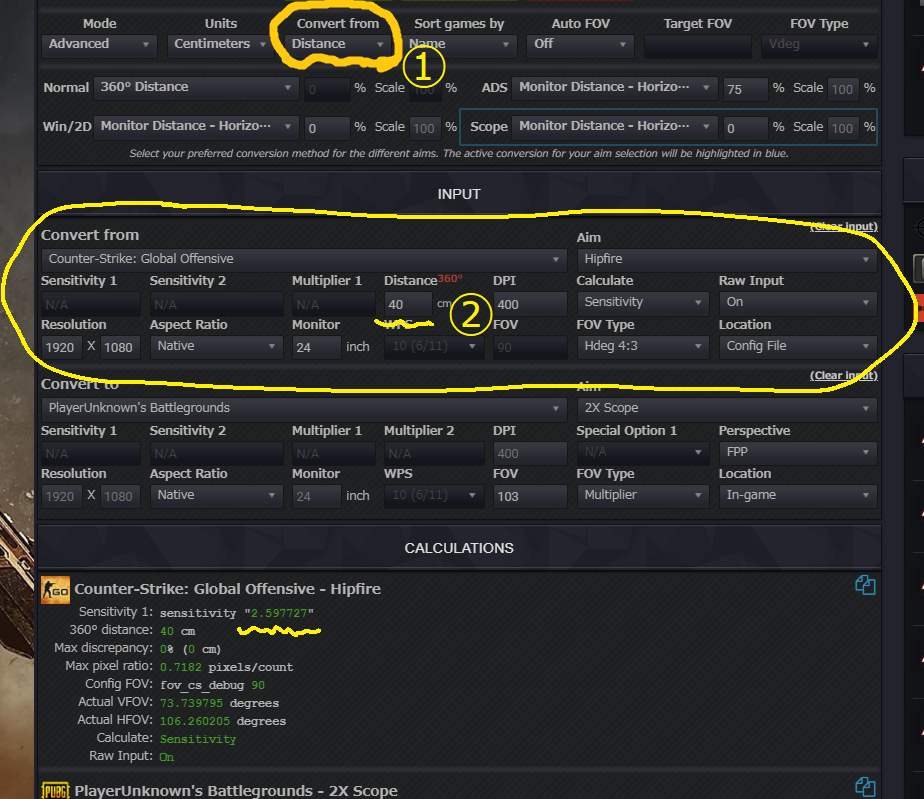
①上のConvert fromをDistanceに変更します
②INPUTのDistanceに欲しい360°Distanceの値を入力します
360°一周の値なので、振り向き20cmにしたいなら40と入力します
③その他必要そうなところを入力します
これでCALCULATIONSに必要なSensitivityが表示されます
この値を利用してそのまま別ゲーに変換することもできます
よく使う設定をプリセットとして保存しよう
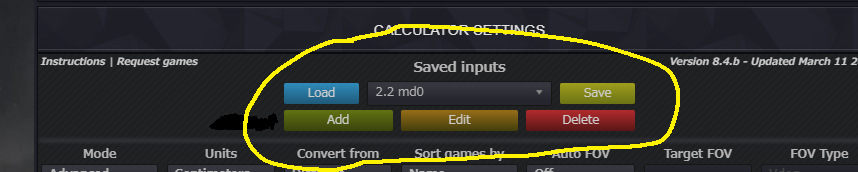
よく使う設定をプリセットとして複数保存しておくことができます
起動時の手間を減らせるので便利です
・現在の設定を新しいプリセットとして保存したい場合は、Addから名前を入力します
・選択中のプリセットの内容を今の設定に上書き更新したい場合は、Saveを押します
・選択中のプリセットの名前を変更したい場合は、Editを押します
・Defaultにチェックを入れれば起動時に初期プリセットとして読み込まれるようになります
・プリセットを消したい場合は、Deleteを押します
以上で解説は終わりです



